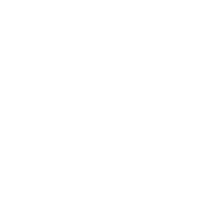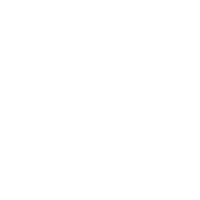STK Tutorial 1 – Introduction to STK
Introduction
STK is an incredibly useful tool for the analysis and graphical representation of various orbits, manoeuvres, satellite tracking, and more. This initial tutorial is to introduce you to the layout of STK, how to set up a scenario, and place some basic objects and orbits. Over the coming weeks, we will begin to cover the various options available to you in order to simulate more complex scenarios.
At the end of this tutorial, you should be able to:
• Create a new scenario
• Navigate the STK layout
• Place satellites in basic orbits around the earth
• Utilise the insert object to place various objects (such as targets, ground stations, etc.)
• Assign sensors to various objects
• Be comfortable with the various simulation speeds and controls
• Determine graphically (via the Timeline view) and analytically (through the Analysis toolset)
the access windows of different objects
Note: There will be an assessed question at the end of this tutorial. You will need to submit this to Moodle before the end of this tutorial session. It is essential that you work through the tutorial in the allocated time.
Starting your first scenario
Welcome to STK! To start your first scenario, follow the prompts (also shown in the images below).
1. When first opening STK, click Yes.
2. Click Create a Scenario
3. Name your scenario. You may add a description if you wish.
4. Set the start date to 19 Apr 2016 01:00:00 UTCG
5. Set the finish date to 20 Apr 2016 01:00:00 UTCG
Note: The start and finish date set the total time of your simulation. All satellites will disappear once the finish date is exceeded. Make sure your start and finish dates include the full set of time that you’re interested in.
You can adjust the dates later in the scenario if you wish.
6. Your window should now look like this:
7. Click Ok.
8. Save the scenario using File > Save.
Interface and controls
Here we will learn some basic controls to use STK.
1. Close the “Insert STK Objects” window that automatically pops up.
2. On the left you will see a window showing a 3D view of the Earth. On the right you will see a
2D Mercator projection map. Up top, you will see several toolbars.
3. Below, you will see the Timeline view.
3D View
Timeline View
2D View
Toolbars
Note: Reconfigure the window to a size that you are comfortable with and ensure that you can easily access the pdf of this tutorial, as we will be flipping between the two throughout the tutorial.
3D view
1. To move around, left click anywhere on space in the window (not on the planet). Holding the button and moving the mouse will rotate the planet.
2. Ctrl‐left click will limit rotation to about the current horizontal axis.
3. Shift‐left click will allow you to pan the view. Ctrl‐right click to re‐centre the planet.
4. To zoom, either use middle mouse button, or click and hold the right mouse button. Moving
the mouse up will zoom out, moving the mouse down will zoom in.
5. To change your view focus, click the small arrow besides the eye on the window toolbar.
Later in the tutorial, you will be able to focus on a satellite as it orbits the Earth.
6. The current simulation time and timestep is shown in green at the bottom of the window.
2D View
1. To move the view, left click and drag.
2. To change the zoom level, use the middle mouse button.
Timeline View
1. The timeline view is composed of several components.
2. The top dark blue bar with white pointer contains the full duration of the simulation.
3. The lighter blue bar beneath shows two timelines. The top timeline covers the full duration
and indicates the current simulation time – to move to any time in the simulation, you may:
• Drag the pointer to that position;
• Or right click at the time location and select “set animation time here”
4. The top timeline contains two small grey “bookends” that can be used to select a time
interval to focus on in more detail. By default, the cropped timeline spans the entire
duration. Click and drag the two bookends to focus on a period of about 2 hours.
5. The light blue time scale on the bottom shows the times of the focused period. While the
simulation is within the focused time period, a secondary pointer exists, which you may use for fine control of the time position. Try clicking and dragging the time pointer.
Full Simulation Duration Bar
Croppable Duration Slider
Focused Time Duration Bar
Secondary Time Pointer
Cropping “Bookend”
Simulation Control
1. The simulation is animated through the following toolbar, located above the 3D view:
Note1: Remember – the value of the timestep is shown in the green text in the bottom left of the 3D view.
Note2: There are various other toolbars near the simulation control, which you may explore in your own time. For the most part, they only offer shortcuts to functionality offered in the menu tabs (File, Edit, View etc.). Holding your mouse over any of the buttons will present you with their functionality.
Setting up your first Satellite
Now that we’re somewhat acquainted with our workspace, we can begin to add a satellite and examine its orbit.
Click Insert > New.
On the new window that opens, select Satellite in Objects to be Inserted
You have several options to insert satellites. The most common methods that you will use are:
• From Standard Object Database – load in satellite data from already existing satellites
• Orbit Wizard – simple wizard for fast insertion of satellites.
• Define Properties – allows for full orbit definition – beyond the scope of this
tutorial.
4. Insert your first satellite via Orbit wizard. Select Orbit Wizard and click Insert
Reset Simulation
Animate in reverse
Play Simulation
Decrease timestep
Back 1 timestep
Pause Simulation
Forward 1 timestep
Increase timestep
Our first satellite will represent a QB50 satellite. The QB50 satellites will launch from Alcantara Launch Centre, Brazil, to an orbit altitude of 380km (that is, the orbit is 380km above the surface of the earth), and an orbit inclination of 98 degrees. These will be circular orbits.
5. To represent this orbit, ensure the orbit type is circular, and set your parameters to match the following:
• Inclination: 98 degrees
• Altitude: 380 kilometres
• RAAN: 44.3964 degrees
6. Name the satellite QB50. The colour of the orbit (top right option) is your choice, though a lighter colour is recommended for visibility. Your window should look like the following image. Important areas have been outlined.
7. Click Ok, and if it is still open, close the Insert STK Object window.
8. You should now see a satellite (and associated orbit / ground track) in both the 3D and 2D
viewers.
9. Before animating, reduce the timestep once (the timestep should be 30 seconds), and
make sure the simulation time is reset .
10. Click play and let the simulation run for a few seconds. The satellite will now begin to
orbit the Earth. Note the differences between the 2D and 3D representations of the orbit. If
your satellite disappears, simply reset the animation.
11. You may wish to change the focus on the 3D view to the satellite. You can do this by using
the View From/To menu or by right clicking the satellite in the object browser and selecting Zoom To. To reset the view to the Earth.
12. Reduce the timestep and zoom in to see the satellite. Once finished watching, hit reset
and change the view back to Central Bodies > Earth. Alternatively click the Home View
13. We’re going to insert a second satellite now. Click Insert > New.
14. Select Satellite, and then From Standard Object Database (this may take time to load).
15. A search box will appear with a number of filters you can use to search.
16. We are going to search for the ISS (International Space Station). Type ISS into the Name or
ID search box (leaving the filters blank). Click Search.
17. A number of results are returned. These include all objects associated with the International
Space Station including the various ISS modules, space debris (ISS DEB) and CubeSats deployed from the ISS.
Note: If you wish to create a constellation from a group of satellites, click the Create Constellation from Selected Satellites and name it. A constellation is useful for grouping a number of satellites together, and treating them as a ‘single’ unit for access time and the like.
18. We wish to find the ISS Zarya module. This was the first component of the ISS launched in 1998. Click on the Operational Status field to list Active objects first. Select ZARYA (the second option) and Insert. The Space Surveillance Catalog (SSC) Number for the Zarya module is 25544. This is a 5‐didgit ID number assigned by NORAD and USSTRATCOM to catalogue space objects.
19. The Standard Object Database loads in the Two‐Line Elements (TLE) for the selected space object over the selected scenario time. This contains information about the object as well as the classical orbital elements. It uses these to propagate the orbit.
RAAN
Argument of Perigee
Mean Motion
Mean Anomaly
Inclination
Eccentricity (decimal pt)
20. You should now have two satellites in your simulation. Press play and observe the differences in the two orbits.
Note: You can rename any object you put into the scenario by right clicking on it in the Object Browser (left side of the screen). There are several other options you also gain access to, such as opening the object properties.
Inserting a Ground Station and Sensor
Now that we have a satellite in orbit, we would like to be able to observe it from the ground. UNSW has a ground station on campus that can view, track, and communicate with satellites.
1. Bring up the Insert > New menu again (Insert STK Objects window.) Select Facility, and Define Properties.
2. Set your latitude and longitude to match the following:
• Latitude: ‐33.9184 degrees
• Longitude: 151.2313 degrees
3. Alternatively, you may simply wish to click on the 2D projection map with the dialogue box still open. The station will be placed where you click.
4. Click Ok. If you zoom in on the 2D map to the Ground station, you should see the ground station placed at the Ainsworth building. You can also change the focus on the 3D map to the Facility. Note: Internet may be slow – if the map does not load, go to the next step.
Note: There are several different coordinate methods that you can use to place objects on the planet. Examine the Type dropdown menu for more information.
We have now defined the location of our Facility. However, the Facility is not useful without a sensor to detect our satellite.
5. To place a sensor on the ground station, go back to Insert > New. This time, select Sensor, and Insert Default. As with Satellites, you have multiple ways to insert a sensor and define its properties, however for the sake of the tutorial we will only be using a default sensor.
6. Select your Facility, and hit Ok. Close the Insert STK Object window.
7. There will now be a sensor attached to your Facility in the Object Browser to the left of the screen.
8. Zoom out on the 2D view, and you will now see an outlined border of the sensor range. You will notice that the ground track of the QB50 satellite passes through the sensor range. This means that the satellite will be visible with the sensor from our Facility. The 3D viewer also shows the viewing range of this sensor as a cone. The default Cone Half Angle is 45 degrees.
Observing the satellite
Now we have our satellite, our ground station, and our sensor. We would like to know when we can actually observe our satellite.
Through Access
1. Set your 3D view focus back to Earth, increase the timestep to 60 seconds, and then animate the simulation. Observe on both the 2D and 3D views when the satellite appears to cross the sensor boundary. As always, if your satellite disappears, simply reset the simulation.
2. In the left hand Object Browser window, right click on the QB50 satellite and select Access.
3. Select the Facility and click the Compute button, and then the Access button below Reports.
Note: We should really compute the access between the satellite and the sensor attached to the facility. However, the default cone angle of 45 degrees only gives a limited range. We can change the sensor cone angle to 90 degrees to get a full view of the sky, or alternatively we can set the sensor to track the satellite. For now, we will just compute the access to the facility.
This will show you the times and durations at which the QB50 satellite will be observed by our sensor. Additionally, the ground tracks of the satellite during these access times are highlighted on the 2D map (though you might need to zoom in to see them).
You can save the Access Report as a text file using the save button .
Note1: To extract detailed information about your satellite, click Analysis > Report and Graph Manager, find your satellite, and extract the desired information in graph or report form. We will be covering this in detail in a later tutorial.
Add Time Components the Timeline Viewer
We now look at visualizing components of the access using the Timeline Viewer.
1. Right click in the Timeline View, and select Add Time Components (alternatively, click on the
icon)
2. In the left hand side select the access you created Satellite‐QB50‐To‐Facility‐Facility1. In the right hand side select AccessIntervals. Click ok.
3. Ensure that your focused time is set to the entire time period (by expanding the bookends). You should note that most of the time is grey, except for small orange sections. These show the access intervals.
Access Time
4. Adjust the focused time until this access period becomes a larger (selectable) bar. By right clicking, and selecting Set Animation Time to Interval Start/Stop Time, you can observe the animation at these key points.
5. Additionally, the 2D projection map should have both linked objects highlighted, with a white line between them. This interval time will match up precisely to the already generated Access Report, and the computed ground tracks.
6. Repeat this for your other satellite.
STK Tutorial Assignment
You will now have to complete the following assessment questions and upload it to Moodle to receive marks for completing this tutorial.
1. Compute the access between the ISS (Zarya) and the Facility and generate an Access Report. How many access periods are there over our time interval?
Hint: Before computing this new access, you might want to remove the access for the QB50. Right click on the QB50 in the Object Browser and click on Access. Then click on the Clear All
Access button .
2. What is the duration of each of these intervals and the total access time?
3. On which (if any) access intervals do you expect that you may be able to visually see the ISS
and why?
Hint: try using the 3D viewer focus to Facility (right click > Zoom To). To view the day/night times on the facility add a new time component to the Timeline View. Select Facility and LightingIntervals. Repeat for the ISS (Zarya). Satellites are usually visible for a few hours after sunset and before sunrise.
Homework: Go out and see the ISS if you haven’t already.
Write the answers to these questions in a Word document, and upload it to Moodle before the end of this tutorial.
Summary
In this tutorial, you have been introduced to STK, and are now able to navigate the 2D and 3D layouts as well as the timeline viewer. You should now be confident in inserting various satellites through different methods, along with ground stations and sensors. You should be able to determine when a particular sensor can communicate with a particular satellite, and have no issues animating the simulation.